Win32 Disk Imager download for free. A Windows tool for writing images to USB sticks or SD/CF cards . This program is designed to write a raw disk image to a removable device or backup a removable device to a raw image file. It is very useful for embedded development, namely Arm development projects (Android, Ubuntu on Arm, etc).
Download Win32 Disk Imager a Fast, Secure & Reliable tool to Write Windows 10 or Windows 11 ISO Image to the Removable drive eg. Pendrive.
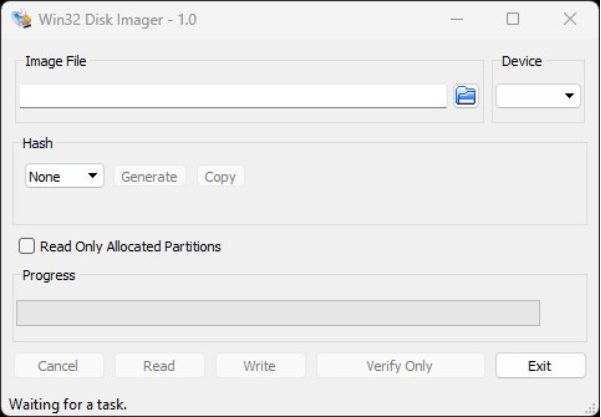
Download win32 disk imager for free. A windows tool for writing images to usb sticks or sd/cf cards . This program is designed to write a raw disk image to a removable device or backup a removable device to a raw image file. It is very useful for embedded development, namely arm development projects (android, ubuntu on arm, etc). Win32 disk imager allows you to write boot images onto an sd card or a usb flash drive. Download the latest version of win32 disk imager today. Users can easily generate iso images that are bootable when they utilize the program known as win32 disk imager. Gruemaster and tuxinator2009 are the individuals who are credited with the creation of this open-source programming tool. Using this program as a guide, you’ll be able to burn your iso files onto cds, dvds, and sd/cf cards. Our mirror and sourceforge provide access to the downloadable version of win32 disk imager.
We must first discuss disk images and how they operate before we can completely comprehend the Win32 Disk Imager. These have been around since the 1960s when they were originally employed to create information backups or create a precise carbon copy of any optical substance. They are now utilized to create an identical replica of any magnetic or optical data. CDs and DVDs are no longer necessary because of these technological advancements.
It is no longer necessary to physically put a CD into your reader to access the data; instead, all that is needed is for you to open a disk image to view the full contents. This method is a significant improvement over the previous one. Therefore, look at the requirements that must be met for you to install and utilize the win32 disk imager properly. Gruemaster or Tuxinator200 handles no part of the management of this website, and you should only use the information on this page as a starting point.
| File Name | Win32DiskImager-1.0.0-install.exe |
|---|---|
| Size | 12.6 MB |
| last Update | March 14, 2024 |
| Author | Tobin Davis |
Requirements For Running Win32 Disk Imager :
The Win32 Disk Imager is considered a very compact and inconspicuous piece of software because it only uses 44 megabytes of space on your computer. Its ability to perform the intended job despite having a very simple construction is one element that adds to its endearing personality. Not one thing less, and surely not one thing more. You may use it to help you capture boot images onto an SD flash drive or a USB disk. It will be much simpler for you to make a bootable CD using this method if you ever find yourself in need of one.
Even though the creators of this application have never disclosed the complete list of system requirements that must be met for it to function properly, you can be confident that it won’t be overly taxing whether it is executed on a machine that is just average or one that is outstanding. It is compatible with Windows 7, 8.1, and 10, so you may use it on any of those versions of Windows. If you are using one of these computer operating systems, you will not have any difficulties dealing with it during the installation or continuous usage of this application. The creators never extensively confirmed or publicly backed the assertion that it could also operate on Windows Server 2008, 2012, and 2016, despite this being made. The information supplied indicates that it may also function on Windows Server 2008, 2012, and 2016. It doesn’t matter which operating system you are running because the files contain an earlier version (v0.9) that still maintains compatibility for Windows XP and Windows Vista despite being no longer as widely updated. 
Downloading Win32 Disk Imager on Your Computer :
A copy of the Win32 Disk Imager must first be downloaded and installed on your computer before you can use it. This is a must to use the application. There will be no costs associated with the installation or use of this piece of software on your computer because it is provided without charge and does not need the payment of any fee. The file containing the installation instructions is only 12 megabytes, so depending on how quickly you can access the internet, downloading it should be a short procedure. As a result, it is possible to download the file containing the instructions.
If you quickly search the internet, you should be able to discover several places that provide immediate access to the Win32 Disk Imager files. You must first download the Win32 Disk Imager to view these files. You may begin the download by selecting the option that makes you feel the most comfortable. Your file should download into the location you pick; however, the parameters selected for the options will dictate how this behaviour occurs. It is a file that may be launched, and if you choose to do so, the win32 disk imager installation procedure on your computer will start.
Putting Win32 Disk Imager Into Use On Your Computer :
Once you have finished downloading Win32 Disk Imager, you are free to start the installation process whenever you are prepared. If you lack technical knowledge, don’t worry; the installation wizard will walk you through the straightforward steps and start the installation process on your PC. It all boils down to accepting the terms of the licensing agreement, selecting the installation directory, and then completing the installation procedure. The application isn’t that large, and thus, the installation process shouldn’t take more than a minute or two. Your computer’s efficiency will also have a significant impact on this.
Once the installation is complete, you will be offered another option to select from. Following installation, you may choose between using the Win32 Disk Imager and reading the readme file. The readme file contains the usual legal disclaimers and a list of features, known issues, and patch notes, which document any bug patches that have been applied during the development process. You may now go on and continue learning how to utilize your computer’s win32 disk imager now that all of the preliminary work is complete. Unfortunately, it only functions with operating systems based on Windows. You might need to use alternative software, like Etcher, if you have a Mac.
The First Bootable USB Drive You Should Create :
- The ISO image of the file you wish to copy onto the USB stick must first be obtained to build a bootable drive. Then, this image may be copied using the drive. You won’t have any trouble locating the picture file online. Another simple internet search might be done to get the file you want, but this time it would be specific to the operating system you intended to download.
- The Win32 Disk Imager will only display IMG files by default when you search for IMG files on the USB drive. To locate the ISO file you downloaded, change the view filter to display all files. You must complete this step if the file you downloaded is an ISO file.

- Before you can begin the transfer, your USB drive must be connected and prepared. In general, you should make sure that the only drive attached to your system is the one that will be used for the current task. It is simple to forget which disk is in which drive when many USB drives are attached to the PC simultaneously. By inadvertently formatting the wrong disk, you risk losing any important data that could be present on it.
- Before continuing, you might need to format the USB disk you’re using. You are free to disregard my counsel if you so want. It is not essential to format the USB stick because adding your picture file to the device would overwrite any existing data. Although it is optional, you are invited to format your disk before starting.

Win32 Disk Imager - file transfer only requires a little amount of user effort. The only steps required are to travel to the directory containing the picture file you wish to copy, then to the directory containing the USB flash drive you wish to copy it. It would help if you simply did that, nothing else. It would help if you chose the “Write” option in the second step after making sure that you have chosen the appropriate file locations in the first step.
- Another pop-up will appear and ask if you are certain you want to continue doing whatever you were doing previously. Once you have chosen “Yes” from the drop-down menu, a progress bar will appear next to the transfer speed in the window. With this aid, you will be able to keep track of the advancement being made up until it is finished. Once the write operation is complete, a notification will appear in a pop-up window to inform you that it was successful. This will happen when the transfer is finished. Once you have securely removed your USB drive from the computer, all that is left to do is utilize it in any way you see appropriate.





Is Win32 Disk Imager open source?
Yes, Win32 Disk Imager is open source, meaning that its source code is freely available for anyone to view, modify, and distribute under the terms of its license. This allows for transparency, community contributions, and ongoing development by volunteers.
Why can’t I run “WIN32 disk imager” on Windows?
There could be a few reasons why you may be unable to run Win32 Disk Imager on Windows:
So in summary, check your Windows version, admin rights, dependencies, antivirus, reinstall the program, or try running on a newer Windows version to troubleshoot launch problems with Win32 Disk Imager. Let me know if any of those suggestions help resolve your issue!
“WIN32 Disk Imager” is designed primarily for use with external storage devices such as SD cards and USB drives. It’s not meant to be run directly on Windows as a standalone application like most programs. Instead, it requires administrative privileges to access and interact with the low-level disk operations necessary for creating disk images. This means that it needs to be run with elevated permissions, often achieved by right-clicking the application icon and selecting “Run as administrator.” If you attempt to run it without these permissions, you may encounter errors or limitations due to insufficient access to the disk hardware.
Can not start Win32diskimager on Windows 10
If you’re experiencing difficulty starting Win32 Disk Imager on Windows 10, there could be several reasons why this is happening. Here are some troubleshooting steps you can try to resolve the issue:
By following these steps, you should be able to troubleshoot and resolve the issue preventing Win32 Disk Imager from starting on your Windows 10 system.
Win32 Disk Imager Not Opening on Windows 11
While Win32 Disk Imager is a popular tool, it might not always function perfectly on Windows 11. Here are some reasons why it might not be opening and potential solutions:
If none of these solutions work, it’s recommended to search online forums or communities specific to Windows 11 for further troubleshooting advice. There might be solutions specific to this operating system that haven’t been widely documented yet.
How to use Win32 Disk Imager?
Here are concise steps to use Win32 Disk Imager:
The key things are selecting the image file, choosing the correct target drive to avoid accidental data loss, and waiting for the write process to fully complete before ejecting the media.
How to create a bootable USB drive with Win32 Disk Imager?
Here is a short step-by-step guide to create a bootable USB drive with Win32 Disk Imager:
The key steps are selecting the ISO file you want made bootable, choosing the correct USB drive as the destination device, clicking write to copy the image, waiting for completion, and then safely ejecting the USB which is now a bootable drive with the ISO’s contents.
Is Win32DiskImager safe?
Yes, Win32DiskImager is generally considered safe. It is an open-source, purpose-built, and widely-used tool for disk imaging tasks, with a good track record and regular updates to address any security concerns.
How to use Win32DiskImager with an ISO?
To use Win32DiskImager with an ISO file, first extract the ISO to a disk image file (e.g., .img or .bin). Then, launch Win32DiskImager, select the extracted disk image file, choose the target USB drive or SD card, and click “Write” to create a bootable media from the ISO.
Win32 Disk Imager Error 5 : “An error occurred when attempting to lock the volume. Error 5: Access is denied”
Run the program as administrator and close any other applications that may be using the drive you want to image.
how to create image with win32 disk imager?
To create an image with Win32 Disk Imager:
How to clone SD card using Win32 Disk Imager?
To clone an SD card using Win32 Disk Imager, first, download and install the software. Connect the source SD card and a destination external storage device to your computer. Open Win32 Disk Imager, select the source SD card drive letter under “Image File,” and choose the destination for saving the cloned image. Click “Read” to start cloning. Wait for the process to complete, and you’ll have an exact byte-by-byte clone of the source SD card saved as an image file on the destination storage device. Refer to the documentation for any specific instructions or troubleshooting.